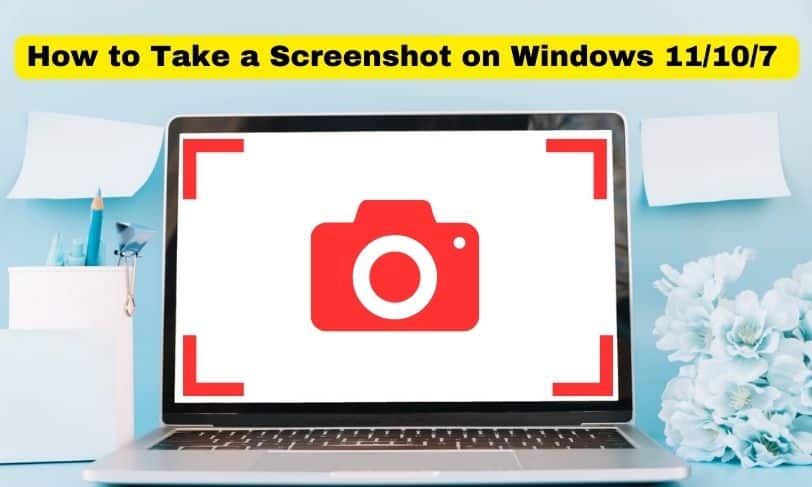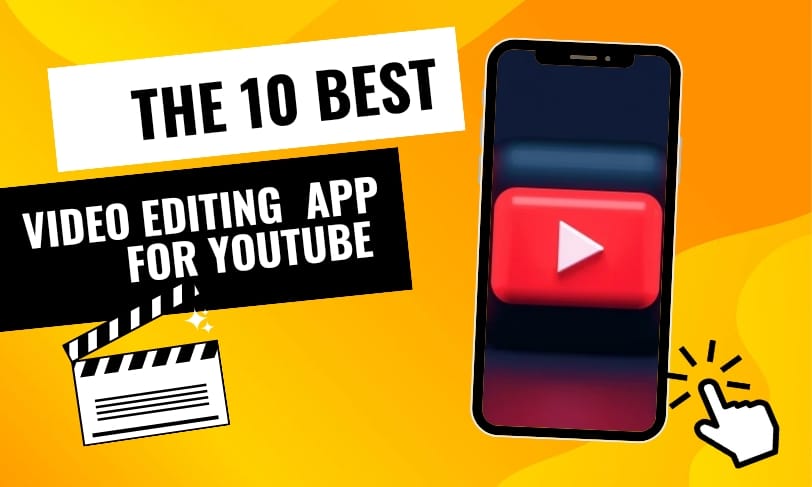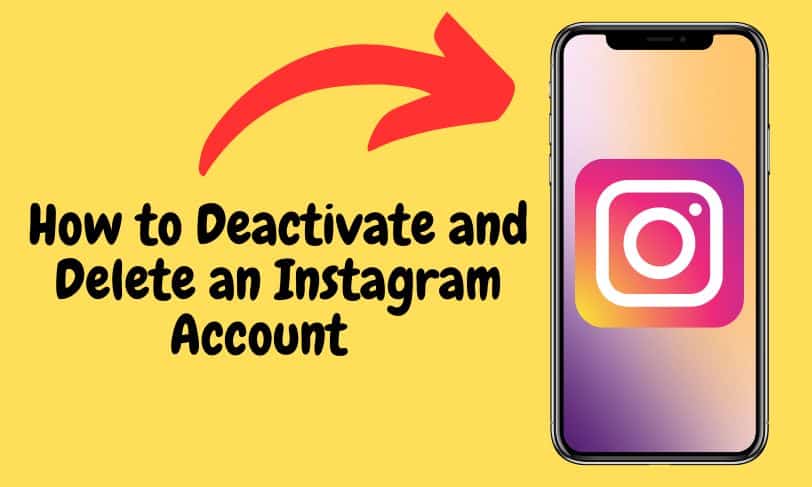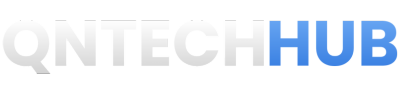This blog guides How to Take Screenshots on a Laptop. A screenshot is a photo of your computer screen. In our digital life screenshots are important. in case you are capturing clips in a video, saving important information, or error messages for troubleshooting. Let’s see different methods for different operating systems with a step-by-step guide.
How to Take Screenshots on a Laptop
Method 1: Using the Print Screen Key on the Keyboard
The simple way Take Screenshots on a Laptop or Desktop using the Print Screen/PrtScn key (different for each PC). On most keyboards, this key was usually found on the upper-right side of the corner.
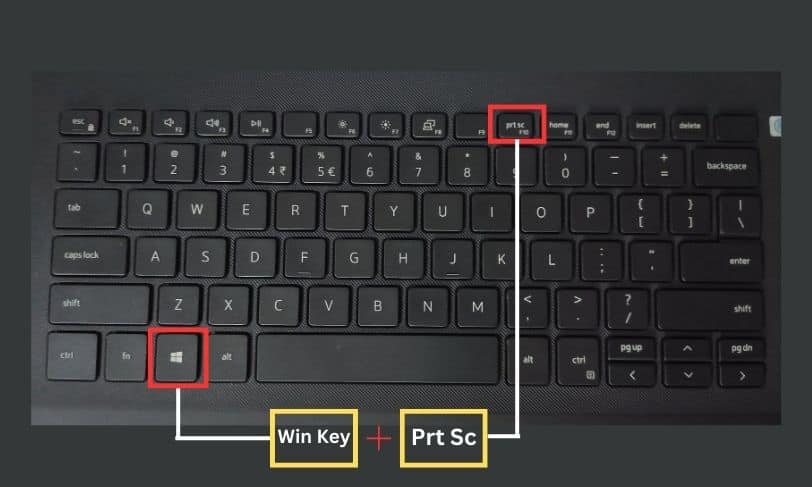
- Full-Screen Capture: Press the Windows Key + PrtScn. The captured screenshot will be saved in your Pictures directory.
- Active Window Capture
- Click on the specific window you want to capture.
- Press Alt + PrtScn (PrtSc), after pressing the key the active window will be copied to your clipboard.
- Now open ‘Paint’ (You can use any image editing or document tool). If you can’t find it then search for it.
- Click on ‘New’ to open a new blank page.
- Then click on ‘Paste’ on a new page.
- Click on ‘File’ and select ‘Save As’.
- Choose the directory (location) of your computer and name the new file, click on ‘save’.
Method 2: Using Snipping Tool
Windows has a built-in tool called Snipping Tool that provides more flexibility in capturing screenshots.
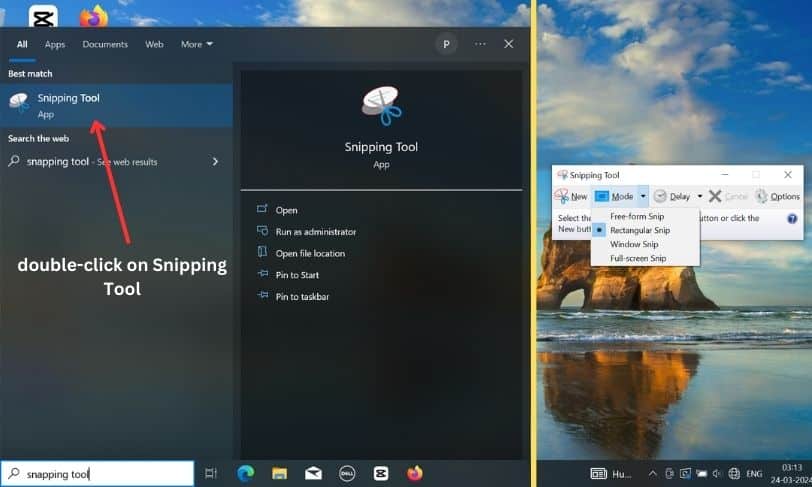
- Open the Snipping Tool from the Start Menu if you can’t find it then search for it.
- In the ‘Snipping Tool’ click on New and select the type of capturing method you want: rectangular, free-form, window, or full-screen.
- Once you make your selection, then the cursor will be charged to a crosshair pointer.
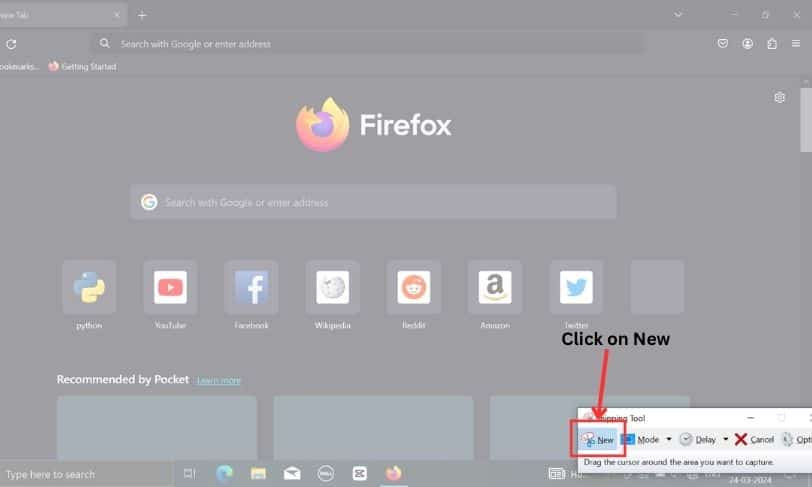
- Move the crosshair to the area you want to capture.
- Click and drag to capture an area. The area was selected.
- Now release your Mouse or Trackpad.
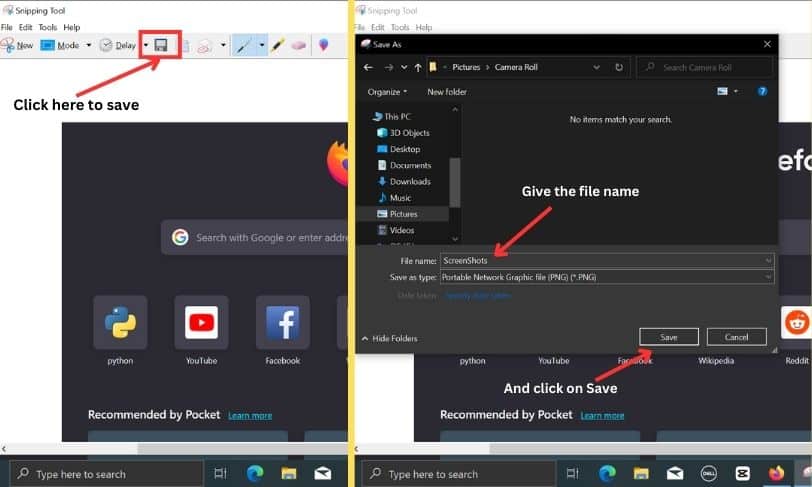
- Click on ‘File’ and ‘Save As’.
- Choose the directory (location) of your computer and name the new file, click on ‘save’.
You can also use the keyboard shortcut Windows Key + Shift + S to activate the Snipping Tool. After that menu will appear on top of the screen, Now you follow the same steps above.
Method 3: Using Xbox Game Bar
How to Take Screenshots on a Laptop using Xbox Game Bar is built on Windows 10 and Windows 11. This is a great tool for games and who need to record their screen.
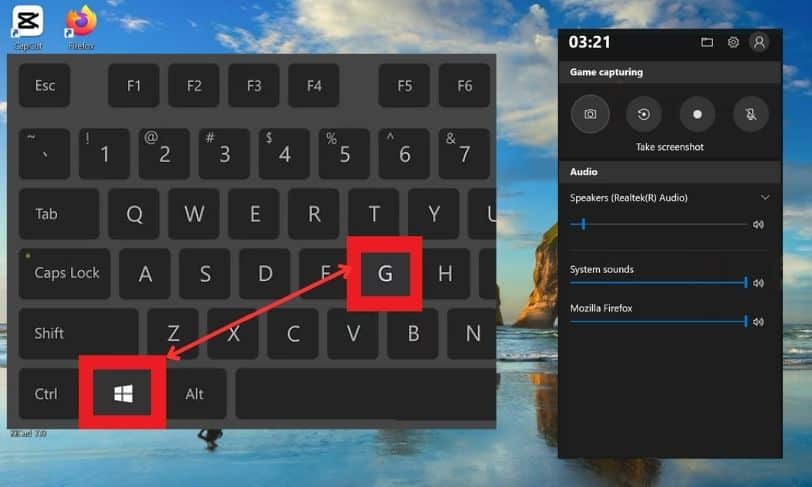
- Press Windows Key + G to open the Game Bar. Note: if Game Bar was not open then enable it. To enable, press the Windows key + I key to open the settings and go to Gaming -> Xbox Game Bar. Then, turn on the Game Bar.
- A menu will appear in the corner of your screen.
- Click the camera icon on the Capture menu to take a screenshot.
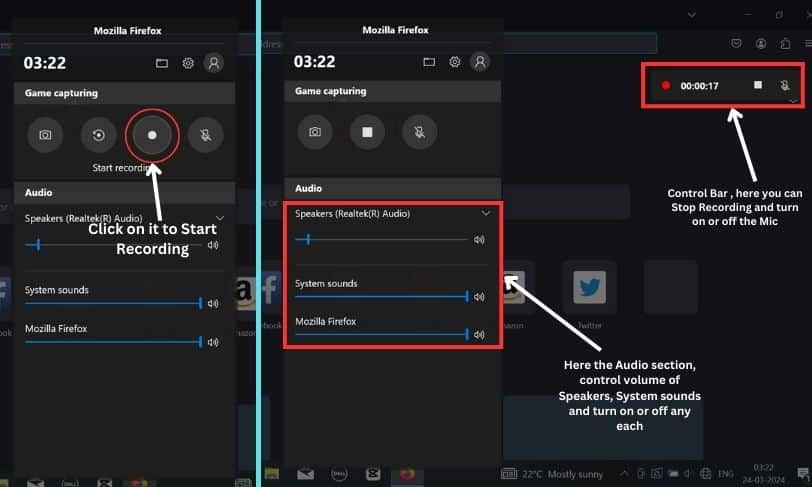
- To record a video press the record button.
- Also able to record audio along with video by turning on and off the microphone for your requirement.
- Captured screenshots and videos will be saved in PNG and MP4 file format, find them in the directory of Video -> Captures on your computer.
| Functions | Windows Shortcut |
| Take screenshot | Win+Alt+PrtScrn |
| Record video | Win+Alt+G |
| Start/stop recording | Win+Alt+R |
| Microphone on/off | Win+Alt+M |
| Start/pause broadcast | Win+Alt+B |
| Show camera in broadcast | Win+Alt+W |
Read On: How to Deactivate Instagram Account on Mobile and PC: Step-by-step guide